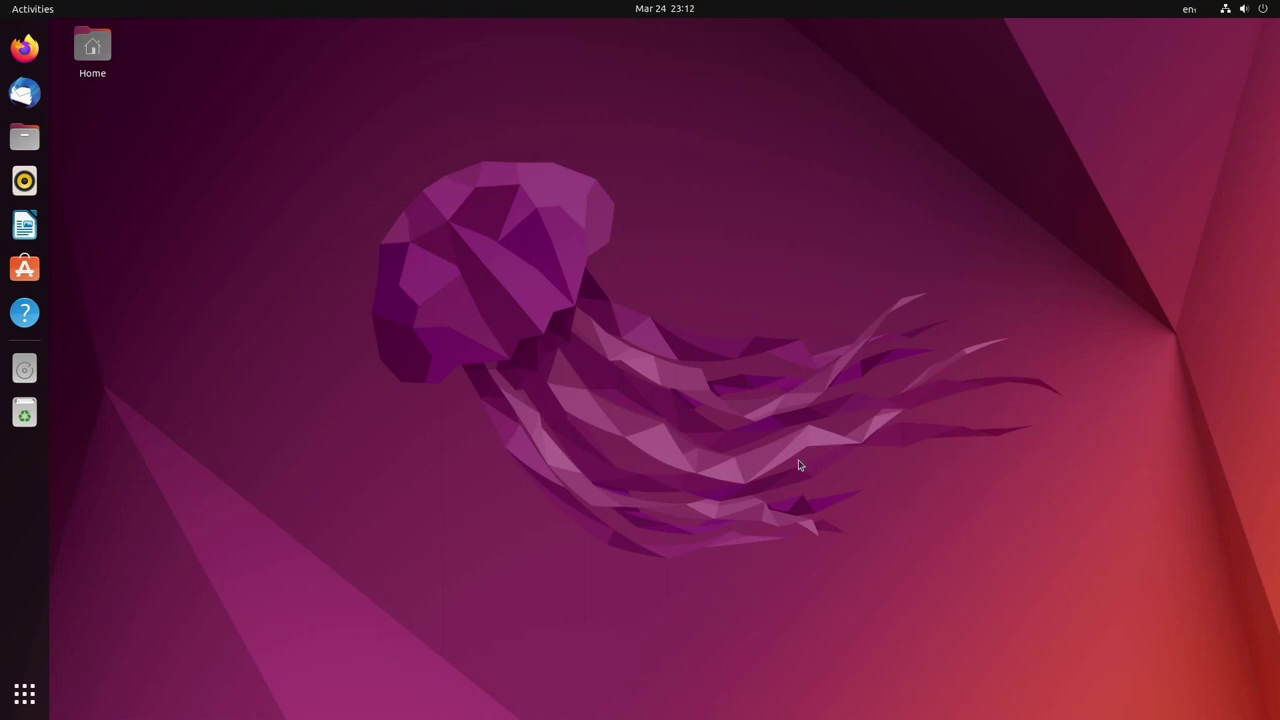VMware Workstation : Dossier partagé avec une VM (Linux)

Bonjour à tous ! Aujourd’hui nous allons aborder les dossiers partagés avec une VM Linux. Si vous souhaitez savoir comment faire cette action sur Windows, je vous invite à consulter l’article suivant rédigé par mon collègue Florian :
Cette petite astuce sera très pratique si vous avez l’habitude de travailler sur une machine virtuelle s’éxecutant dans un environnement Linux, qui nécessite une interaction avec votre hôte physique. (Ex : transferts de fichiers entre votre machine physique physique et la VM)
I. Prérequis :
- Disposer des VMware tools sur votre machine (nécessite un accès à internet)
- Sous la plus part des distributions linux (Debian Family), vous pouvez installer les vmwaretools de cette façon :
sudo apt install open-vm-tools-desktop- Si votre VM n’a pas d’interface graphique :
apt install open-vm-toolssuffit.
- Sous la plus part des distributions linux (Debian Family), vous pouvez installer les vmwaretools de cette façon :
- La VM doit être constament allumée sauf pour le test final
- Le tutoriel est réalisé sous Ubuntu (20.04.4 LTS)
II. Création du dossier local sur votre hôte physique
La première étape est de créer un dossier sur votre « host » là où vous le souhaitez. Dans mon cas je vais le créer à la racine de mon système Windows.

Puis, ouvrez les paramètres de votre machine virtuelle dans la rubrique Options / Shared folders, et cliquez sur le bouton always enabled .
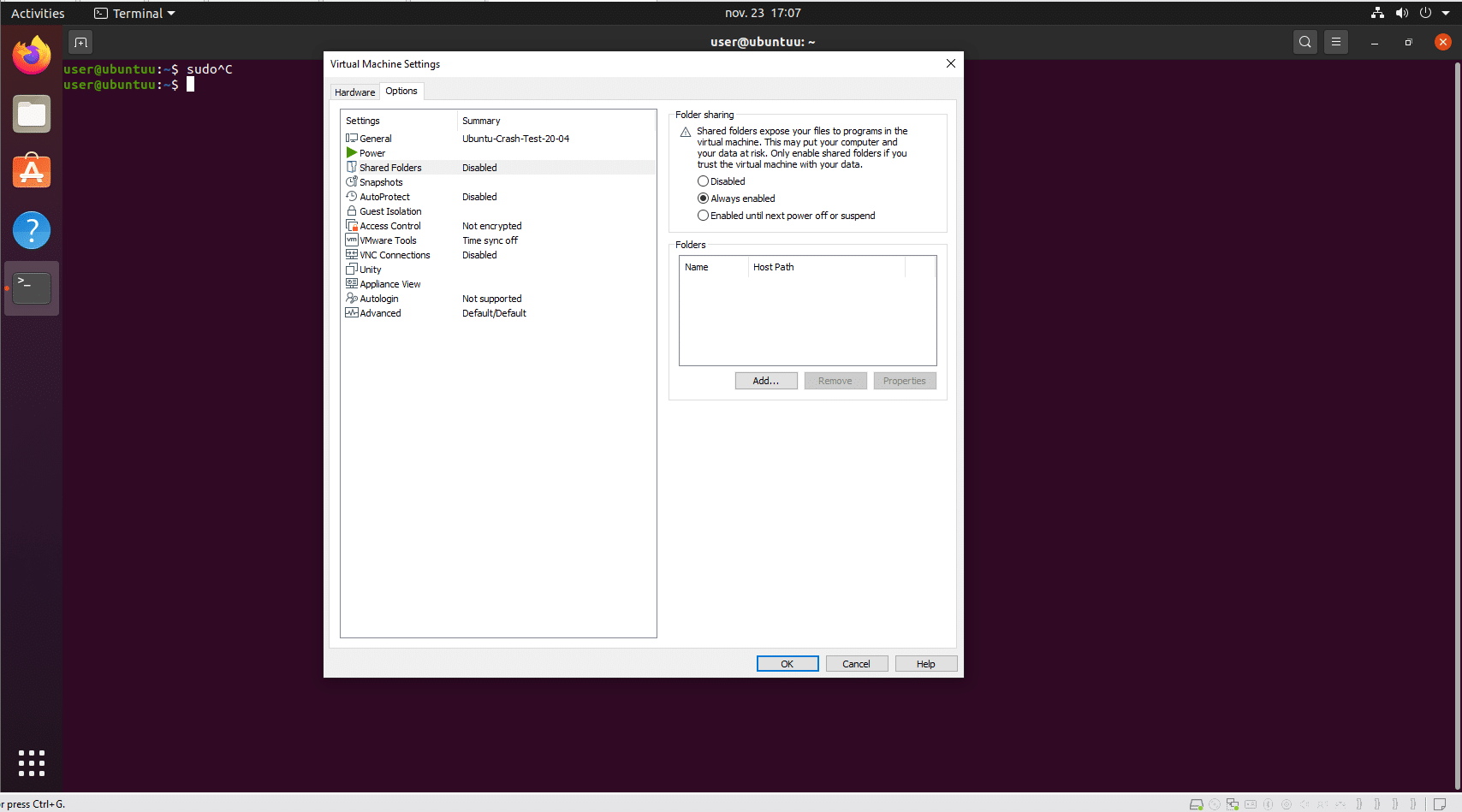
Par la suite, cliquez sur add et renseignez le dossier que vous venez de créer.
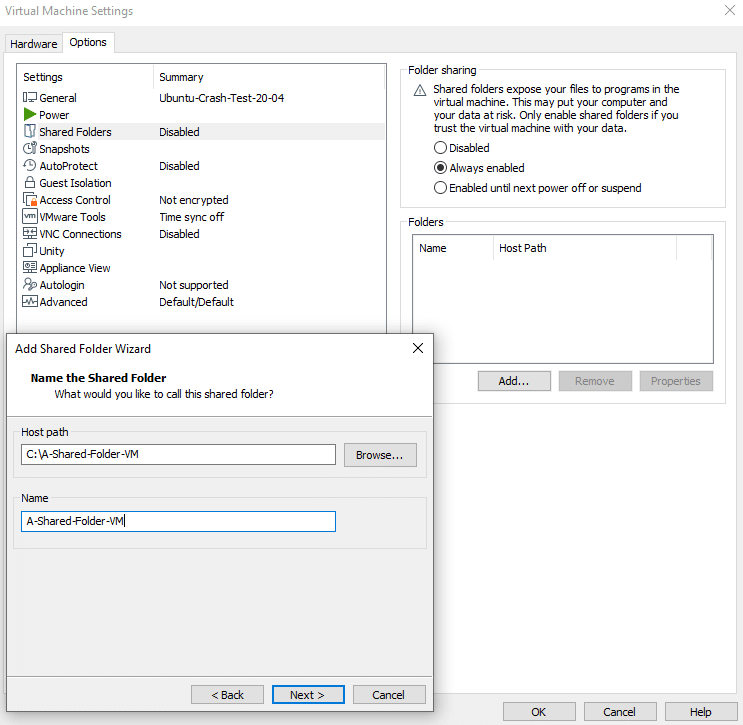
Ensuite, cochez la case Enable this share et décochez la case Read-only
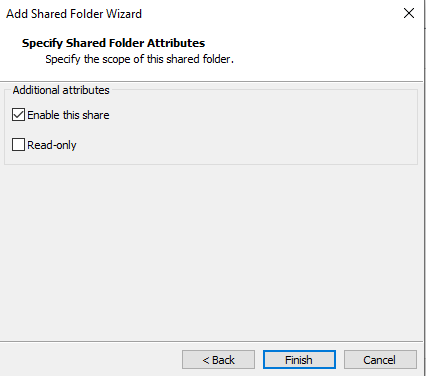
Cliquez ensuite sur finish.
Retournez sur le terminale de votre VM et naviguez vers le dossier /mnt/hgfs/. Normalement, si vous tapez la commande ls, vous devriez voir le dossier de votre hôte physique.
Créez un fichier trivial en guise de test :
echo "hello world" >> fileCreatedFromMyVM.txt
Par défaut les droits appliqués dans ce dossier sont automatiquement: 777 (rwx-rwx-rwx) Ne les changez pas sinon vous risquerez de rencontrer des problèmes de lecture/écriture/exécution depuis votre machine physique.
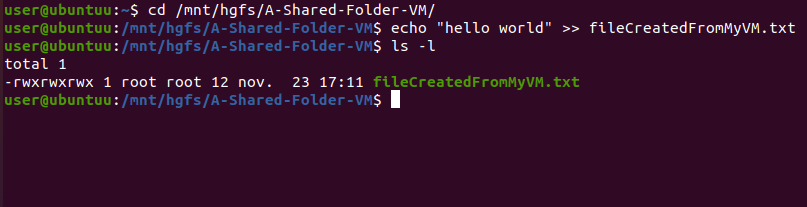
En guise de test, éditez le fichier fileCreatedFromMyVM.txt depuis votre hôte physique.
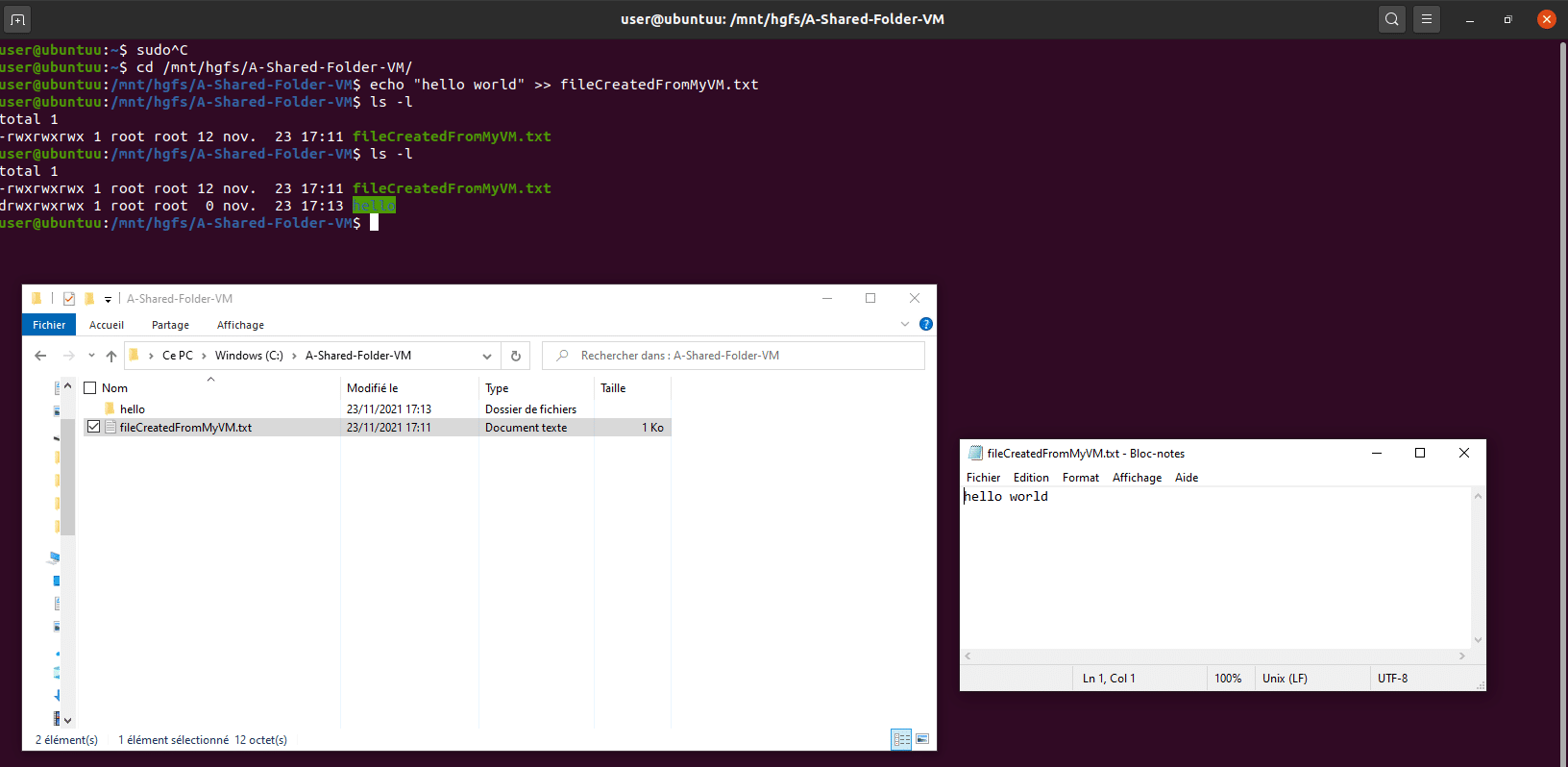
Enregistrez ce fichier, puis affichez son contenu depuis le terminal de votre VM. Vous verrez alors les modifications apportées aux fichiers.

III. Forcer Persistance du point de montage :
UPDATE – Mars 2023 Ce problème semble avoir disparu pour VMware Workstation 17 de mon côté.
Cela peut vous paraître bizarre, mais la manipulation que nous avons effectuée ne rend pas le point de montage du dossier partagé persistant… VMware pense que ce problème sera résolu dans une des prochaines versions des VMware tools (cf section IV. source). en attendant, ils proposent un correctif qui fonctionne bien et qui vous prendra 2 minute de votre temps. Ci-dessous, voici la procédure. (C’est que du copier/coller), vous n’avez rien à adapter en fonction de votre contexte)
Créez le fichier /etc/systemd/system/mnt-hgfs.mount avec ce contenu :
sudo nano /etc/systemd/system/mnt-hgfs.mount
[Unit] Description=VMware mount for hgfs DefaultDependencies=no Before=umount.target ConditionVirtualization=vmware After=sys-fs-fuse-connections.mount [Mount] What=vmhgfs-fuse Where=/mnt/hgfs Type=fuse Options=default_permissions,allow_other [Install] WantedBy=multi-user.target
Puis, créez un nouveau fichier /etc/modules-load.d/open-vm-tools.conf avec ce contenu :
sudo nano /etc/modules-load.d/open-vm-tools.conf
fuse
Enregistrez le fichier, puis activez le service au démarrage système avec la commande (Cela garantira que le répertoire hgfs sera monté après un redémarrage):
sudo systemctl enable mnt-hgfs.mount
Ensuite, exécutez cette commande :
sudo modprobe -v fuse
Les dossiers partagés doivent apparaître dans le répertoire /mnt/hgfs . Si ce n’est pas le cas, démarrez le service avec :
sudo systemctl start mnt-hgfs.mount sudo systemctl status mnt-hgfs.mount
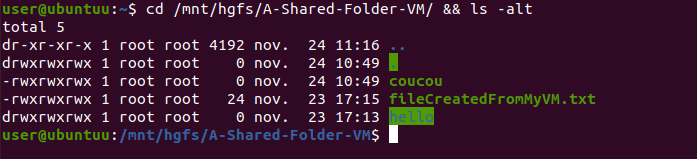
Afin de vérifier que les modifications sont bien appliquées lors du redémarrage de la VM, je vous invite à redémarrer votre VM.
reboot
Dès lors, naviguez dans le dossier partagé dans mon cas (/mnt/hgfs/A-Shared-Folder-VM/) et vérifiez que vous avez toujours accès à celui-ci.
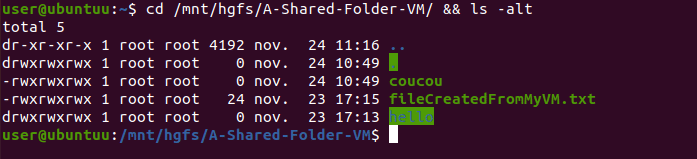
++
Source :
https://kb.vmware.com/s/article/74650
En savoir plus sur Le Guide Du SecOps • LGDS
Subscribe to get the latest posts sent to your email.