Configuration de VCSA (vCenter Server Appliance) 7.0
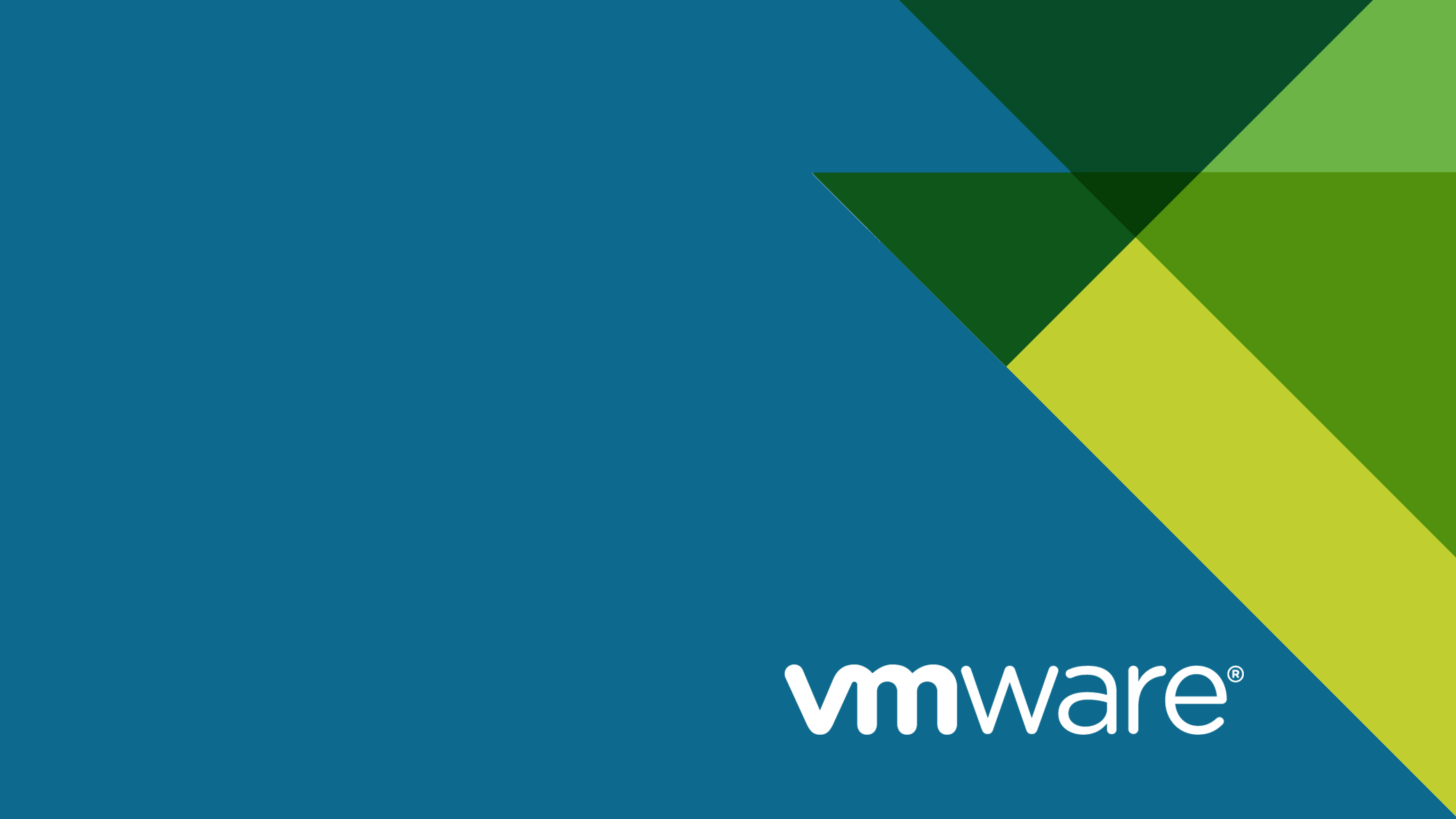
VCenter Server Appliance est une machine virtuelle préconfigurée qui est optimisée pour exécuter vCenter Server et les services associés. Center Server fournit une plate-forme centralisée pour la gestion, l’exploitation, le provisionnement des ressources et l’évaluation des performances des machines virtuelles et des hôtes.
Prérequis :
- Pour déployer l’appliance vCenter Server 7.0, vous avez besoin d’un hôte ESXi 6.5 ou version ultérieure
- 10go de RAM à lui allouer et 300go d’espace disque requis.
- Fichier ISO de vcsa
Étape 1 – Déploiement de l’.OVA
Montez et parcourez l’ISO de vCenter Server 7.0 à partir de la machine cliente, accédez au répertoire vcsa-ui-installer/ win32/ et double-cliquez sur installer.exe pour exécuter l’installation.


Cliquez sur « Install« , puis sur next, avant d’accepter le CLUF.

Renseignez l’ip de votre ESXI ainsi que les identifiants rattachés à celui-ci ou vous souhaitez installer VCSA.

Choisissez un nom pour VCSA, ainsi qu’un mot de passe pour le super utilisateur root

Sélectionnez la taille de déploiement appropriée et la taille de stockage par défaut, puis cliquez sur suivant, dans notre scénario, utilisez la petite option

Choisissez un data store ou vous disposez de plus de 300go d’espace libre

Ajustez en fonction de vos paramètres réseaux, Dans le champs FQDN, vous devez saisir l’adresse IP de VCSA : ici 172.17.0.3. Cliquez sur « Next », puis vérifier les paramètres réseaux que vous avez saisi !
Note : Lors de l’installation et du déploiement de l’OVA la barre de chargement peut dans certains cas rester bloquer à 80%, si tel est le cas assurez-vous que VCSA a bien démarré et que vous pouvez y accéder via l’interface WEB de votre ESXI avant de cliquer sur « close »

Comme il est indiqué à l’écran, nous pouvons continuer ou non de configurer VCSA depuis l’exécutable. Personnellement je vais utiliser l’interface WEB de management, car je souhaite paramétrer des options supplémenatires comme changer le hostname de VCSA.
Rendez-vous à l’adresse suivante :
https://ipdevcsa:5480
Étape 2 – Configuration de VCSA

Vous allez devoir renseigner le mot de passe que vous avez saisis lors de la première phase de configuration.
Cliquez sur « Configurer », et suivant

Etape 2

Vérifiez que les informations préremplies sont correctes. Changer le nom du système ( de base : photon-machine, mais ne surtout pas laisser cette option !) Renseignez l’adresser IP de vcsa : 172.17.0.3, sinon dans le cas contraire pour aller rencontrer une erreur d’installation et devoir recommencer depuis le début. 🙂

Ajustez en fonction de vos paramètres réseaux

Vérifiez que tout est bon, et lancez la configuration en cliquant sur Terminer. La configuration peut prendre du temps…

Voilà, VCSA est déployé, vous pouvez accéder à son interface par le biais de l’URL suivant : https://ipvcsa:443



++
Geoffrey
En savoir plus sur Le Guide Du SecOps • LGDS
Subscribe to get the latest posts sent to your email.


