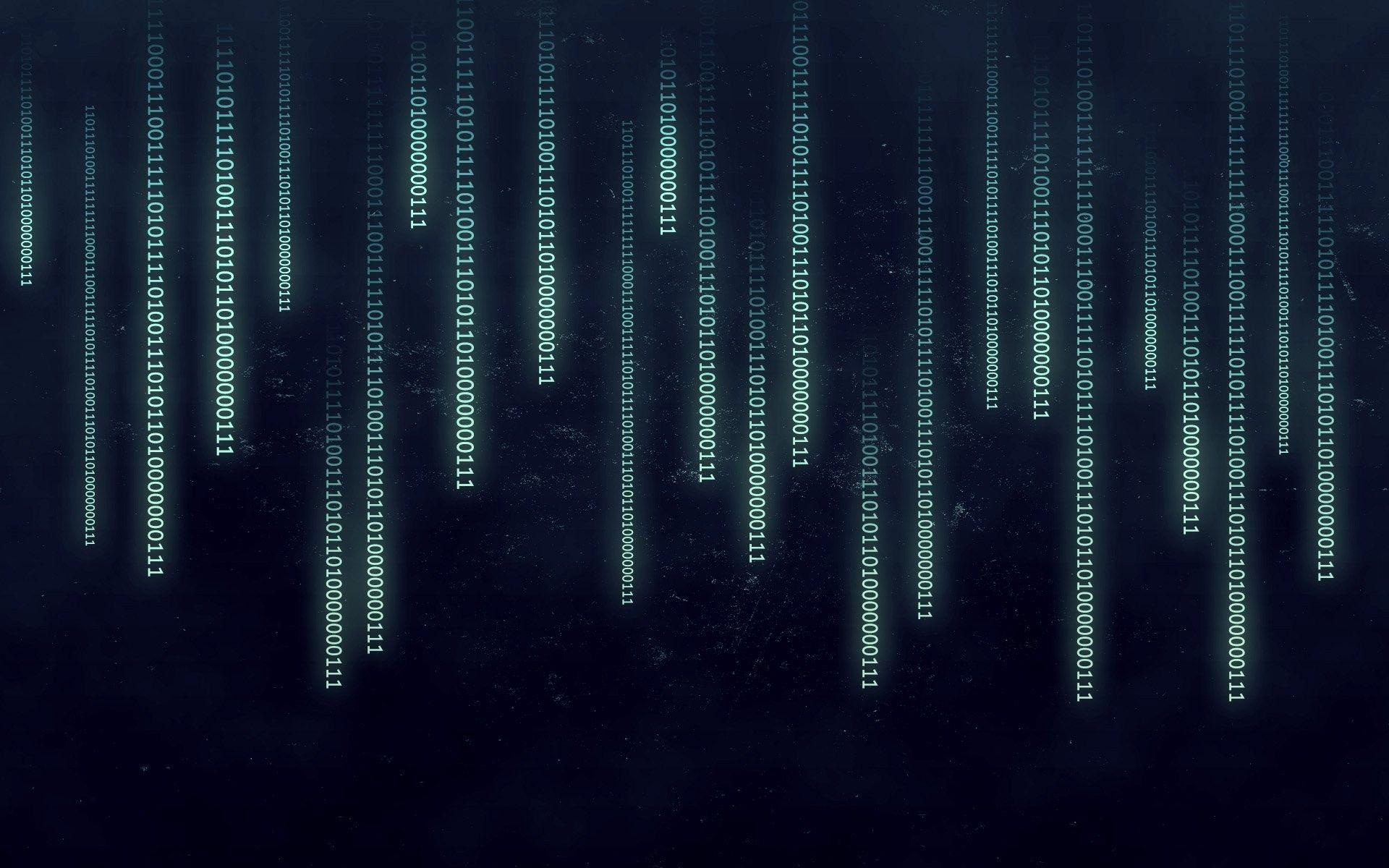Profils itinérants – Windows Server
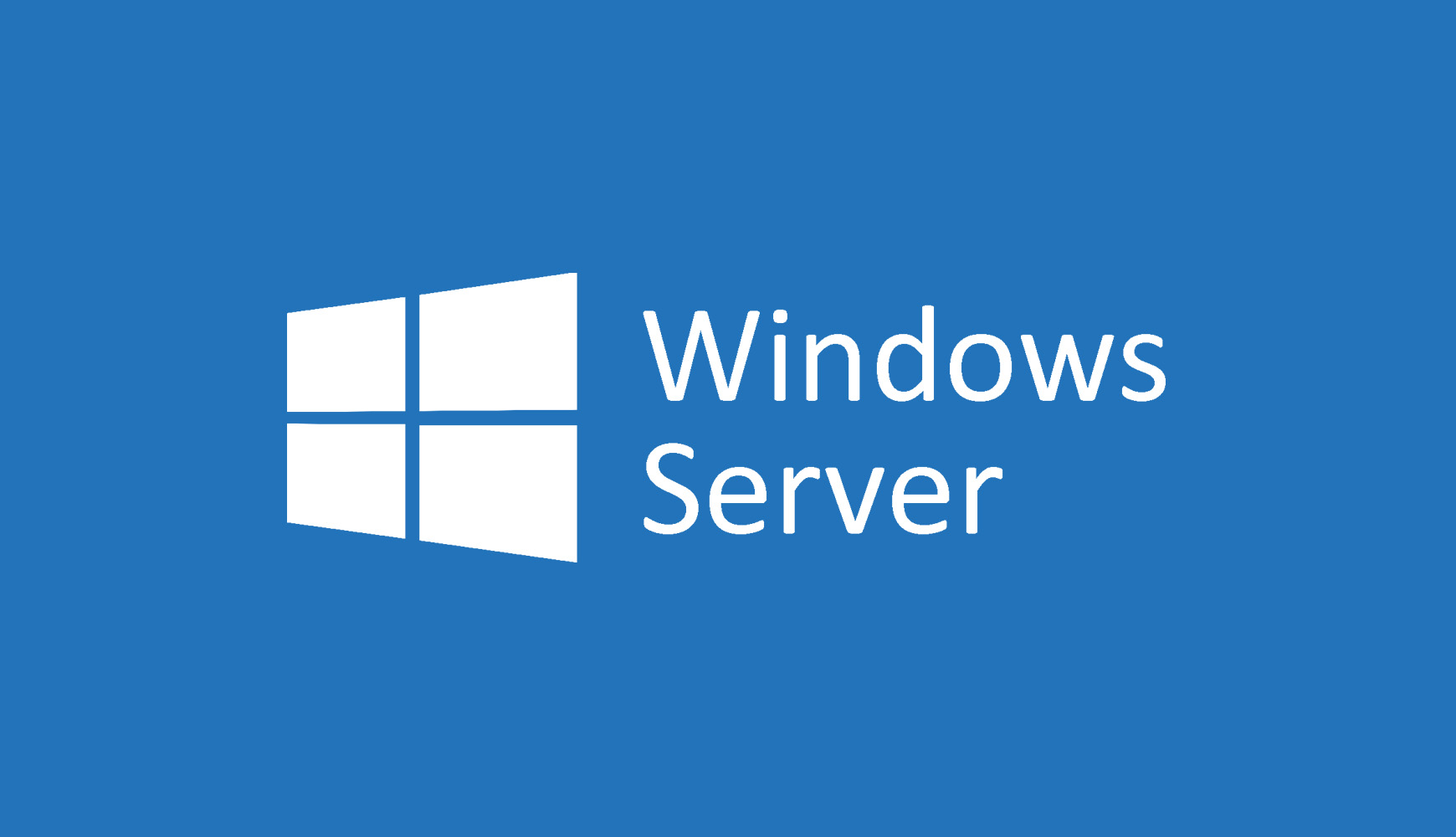
Bonjour à tous, aujourd’hui nous allons voir comment mettre en place un système de « profil itinérants ». En effet, en entreprise, ce n’est pas rare que les utilisateurs changent de bureaux, utilisent l’ordinateur du collègue, changent de service, etc. Bref, les utilisateurs sont amenés à utiliser différentes machines.
De ce fait, la disposition sur une machine à l’autre ne sera pas la même (personnalisation de l’espace de travail) et les données ne seront pas les mêmes si l’utilisateur stocke du contenu sur sa machine (ce qui n’est pas recommandé, il vaut mieux centraliser les données sur un serveur).
La solution qui résout notre problème est la configuration de profils itinérants gérer par un serveur, afin que l’utilisateur puisse retrouver ses données qu’il soit sur son PC ou un autre. (Tant qu’ils sont dans le même domaine et soumis aux mêmes GPO).
Prérequis :
- une machine Domain controller : (Présence du couple de rôles ADDS/DNS)
- 2 Machines W10, déjà liés au domaine
- Quelques utilisateurs
- Un PC pouvant faire tourner au moins 3 VM ^^
Si vous préférez, vous pouvez consulter ma Vidéo YT : https://youtu.be/gUQ9l2kOZ0A
Configuration
Pour débuter nous allons créés un dossier Profils_Itinérants dans C: \
Normalement, il faudrait créer ce dossier sur une partition != C:\, qui (la partition) puisse être répliquée afin de garantir l’accès et l’intégrité des données pour les utilisateurs, en cas de défaillance matérielle. Mais dans un souci de temps / place / flemme, je vais me contenter du disque C:\

Ensuite, nous allons partager le dossier

Fixez lui les permissions suivantes :

Une fois l’étape précédente achevé, nous éditons maintenant les permissions dites « NTFS ».


Lancer ensuite la console ADUAC, et éditer le profil d’un utilisateur de votre choix. Renseignez son « Profil Path », et enregistrez les modifications.

Test
Allumons une machine Windows 10, et essayez de vous connecter avec l’utilisateur que nous de venons d’éditer.
Pendant que W10 ouvre la session d’Alex Henry, nous pouvons constater que son Profil Itinérants a bien été crée dans le répertoire \\DC\Profils_Itinérants

Je crée deux fichiers et un dossier à titre d’exemple.
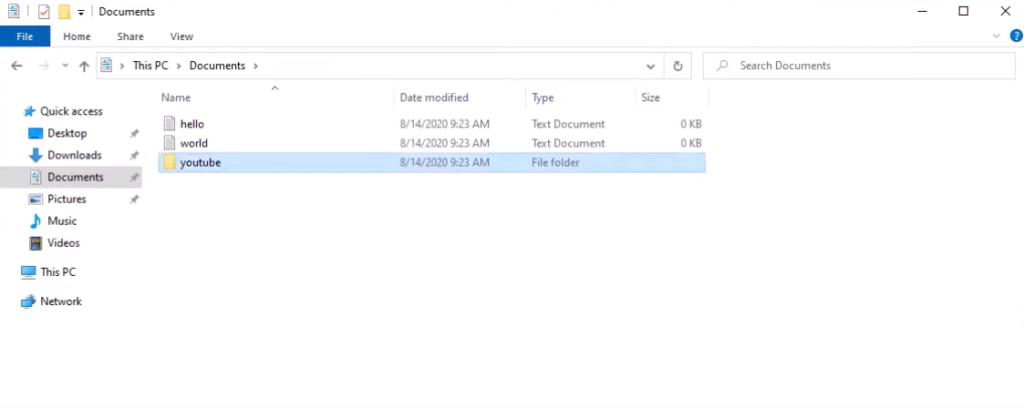
Puis, j’éteins cette machine.
Allumons la deuxième machine W10, et connectez vous avec le même utilisateur. Nous allons vérifier si elle récupère bien les fichiers et dossier que nous avons créé en amont sur la première machine W10.

La configuration du profil itinérant d’Alex Henry a bien fonctionné !
GPO
Nous pouvons mettre en place des règles GPO afin de pouvoir contrôler certains paramètres. Dans notre cas, nous allons limiter l’espace de stockage (100mo) pour les utilisateurs disposant de profil itinérants.



On valide, et on éxécute la commande gpudate.

Copier un dossier > 100mo sur une des deux machines virtuelles W10, puis redémarrer cette machine.


Une fois la machine redémarrer, un message d’erreur apparaît expliquant que nous avons dépassé notre cotât de stockage. Nous devons faire de la pace pour que la synchronisation puisse reprendre.
À bientôt 🙂
Geoffrey
En savoir plus sur Le Guide Du SecOps • LGDS
Subscribe to get the latest posts sent to your email.