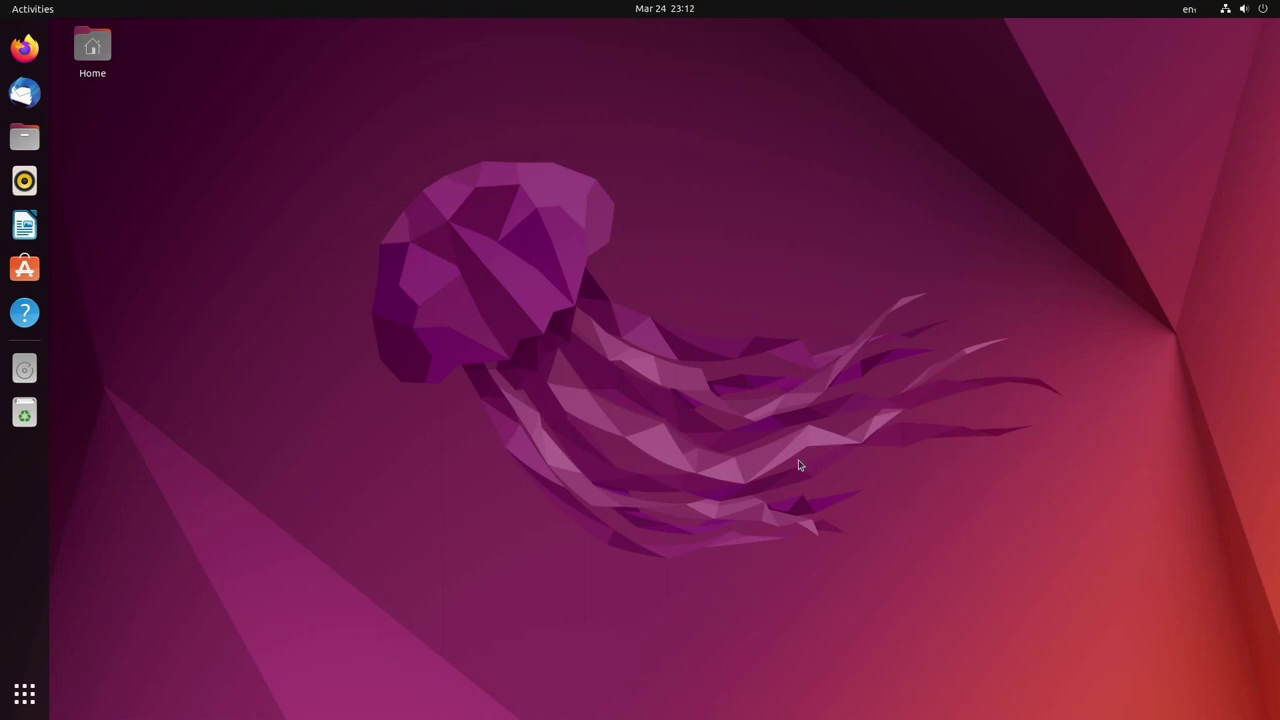Tester WordPress avec Docker en moins de 5 minutes

Bonjour à tous, aujourd’hui nous allons voir comment provisionner un site wordpress très rapidement, avec l’outil de conteneurisation Docker.
Mise en pratique
Préambule : Pour un tutoriel concernant l’installation et la configuration de base de docker cliquez ici / docker-compose, cliquez ici.
Prérequis : Machine Debian 9/10 ou une distribution de la Debian Family avec un accès à internet, et docker / docker-compose d’installer.
Toutes les commandes suivantes vont être exécutées en mode super-utilisateur.
créer l'arborescence suivante : /var/www/html/wordpress# rendez vous dans le dossier "wordpress"
cd /var/www/html/wordpressnano docker-compose.ymlNote : Pas besoin d’avoir php.X sur l’hôte docker, le conteneur wordpress s’occupe de tout.
version: '3.7'
services:
db:
image: mysql:5.7
volumes:
- db_data:/var/lib/mysql
restart: always
environment:
MYSQL_ROOT_PASSWORD: somewordpress
MYSQL_DATABASE: wordpress
MYSQL_USER: wordpress
MYSQL_PASSWORD: wordpress
wordpress:
depends_on:
- db
image: wordpress:latest
ports:
- "80:80" # changer le port 80 si vous avez déjà un service web actif sur l'hôte docker
restart: always
environment:
WORDPRESS_DB_HOST: db:3306
WORDPRESS_DB_USER: wordpress
WORDPRESS_DB_PASSWORD: wordpress
WORDPRESS_DB_NAME: wordpress
volumes:
db_data: {}Maintenant, nous allons invoquer la commande suivante qui permet de créer nos deux conteneurs liés de manière automatique.
docker-compose up
# (...)L’installation va prendre environ 5 minutes si vous disposez d’une bonne connexion à internet. ~ 250mo de données. Parallèlement à ce terminal, ouvrez-en un second, qui va nous permettre une fois wordpress configurée, de pouvoir commiter les deux conteneurs, sans avoir besoin de les stopper.
Une fois que l’installation est terminée, accéder à wordpress grâce à l’IP de l’hôte docker. pour moi : http://192.168.11.132

Compléter ensuite l’installation, et voilà 🙂 votre site wordpress à été configuré.

Rendez vous maintenant sur le deuxième terminal, et taper les commandes suivantes pour enregsitrer vos conteneurs BDD + Wordress

docker ps
docker commit <id> wordpress
docker commit <id> wordpressdb
reboot # pour vérifier que les deux conteneurs démarre bien ...Voilà, vos 2 conteneurs sont donc maintenant sauvegardés, vous pouvez reboot votre machine afin de vérifier que les deux conteneurs démarrent automatiquement et que votre configuration minimale de wordpress n’a pas bougé.
À bientôt 🙂
brlndtech
En savoir plus sur Le Guide Du SecOps • LGDS
Subscribe to get the latest posts sent to your email.